Last week I told you how to migrate to Windows 7 at your own pace--there's no need to jump into the deep end right away. Now that you've got Windows 7 up and running on your newly partitioned, dual-boot PC, it's time for the next big step in any OS migration: reinstalling your software.
I've always hated this part, as it involves digging out CDs, downloading apps from lots of different sites, and then manually installing everything. Takes forever.
Thankfully, I've found salvation in the form of Ninite, a new service that automatically downloads and installs popular software.
All you do is scroll through Ninite's list of 70-odd apps, check-marking the ones you want. The service offers the most current versions of nearly every popular mainstream program, including Firefox, Skype, OpenOffice, iTunes, Picasa, Steam, and Revo Uninstaller.
Once you've made your picks, click Get Installer to download a small executable file. When you're ready, run that file and sit back while Ninite goes to work.
How long does it take? That depends on how many programs you've selected. I chose a baker's dozen (including the trial version of Office 2007 Standard, which I already own--now I just have to type in the security key), and I'd swear Ninite was done in all of 10 minutes.
I'll bet the service saved me a couple hours of manual labor. It worked flawlessly, and it installed 90 percent of the programs I use regularly. Awesome. Just awesome. And did I mention Ninite is free?
Migrating Your Bookmarks
I'd argue that the first thing a user wants upon migrating to a new PC--or, in this case, a new operating system on the same PC--is his or her bookmarks.
Fortunately, that's perhaps the single easiest chunk of data to move as part of our "slow" migration to Windows 7. All you need is Xmarks.
Available for both Mozilla Firefox and Microsoft Internet Explorer, Xmarks automatically and effortlessly synchronizes your bookmarks between PCs and the Web.
If you were already using it, just install the program in your new Windows 7 partition, sign into your account, and presto: All your bookmarks will magically appear in your browser. (All your Web-site passwords, too, assuming you configured the tool to sync passwords.)
If you weren't using Xmarks before, start by booting back into your previous version of Windows, installing Xmarks, and setting up an account. (Don't worry, it's free.) Then you can jump back into Windows 7 and install Xmarks there.
There are other ways to copy bookmarks, but this is by far the fastest and easiest--and you get the added benefit of having a password-protected copy of your bookmarks on the Web, accessible from any PC.
Bonus Tip: Make Windows 7's Taskbar More Like Vista's
I like most of what Windows 7 brings to the table, but there's one thing I definitely don't like: the new taskbar. Specifically, I miss the text labels that accompany each running program. Without them, it takes me an extra second or two to figure out what's what. Fortunately, there's an easy way to make the Windows 7 toolbar look a lot more like the one in Vista (and, for that matter, XP). Here's how.
- Right-click on any open area of the toolbar and choose Properties.
- Click the "Taskbar buttons" pull-down and choose Never combine.
- If you really want a more Vista/XP-like taskbar, check the "Use small icons" check box. Me, I like the bigger icons.
- Click OK.
Now, this won't give you exactly the same taskbar you remember (Windows 7's pinned icons tend to interrupt the "flow" a bit), but at least you'll have the text labels and bigger buttons back.
pcworld
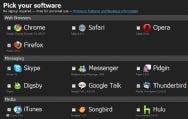
Tidak ada komentar:
Posting Komentar